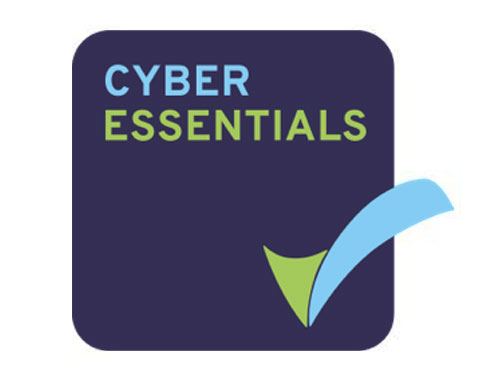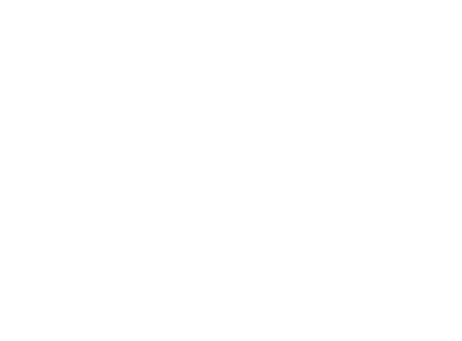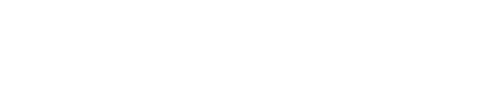Building an automated Azure DevOps pipeline can be hard enough without having to remember simple strings and numbers to be used throughout a pipeline.
Using variables in Azure Pipelines, you can define a string or number once and reference it throughout the pipeline.
Just like variables in programming languages, pipeline variables organize elements and allow a developer to define a variable once and reference that variable over and over again.
One type of variable you’ll come across in a pipeline is an output variable. An output variable is a specific kind of pipeline variable that is created by a task. The deployment task assigns a value to a variable which then makes it available to use across a pipeline.
In this article, you’re going to learn how to create output variables and how to reference them across jobs, stages and even entire pipelines!
All examples in this article will be using the Azure DevOps YAML multi-stage user experience. Be sure you have this feature enabled.
Pipeline vs. output variables
Whenever you begin learning about pipeline variables, you’ll probably come across general pipeline variables. These variables are defined via the variables section in a pipeline or by a script.
For example, below you can see how to create a variable called blog and assign it the value of nigelfrank.
variables:
- name: blog
value: "nigelfrank"Once defined, the pipeline variable can be referenced in other places inside the pipeline.
Output variables essentially are pipeline variables. They are created by the pipeline and are referenced by other tasks in the pipeline. The big difference is how they are created.
Unlike a general pipeline variable, an output variable is defined and value generated by the output of a task. Output variables are dynamic and represent the result of a particular task. They are not statically defined as above. You will never know an output variable’s value until a task in the pipeline runs.
The hottest new Azure jobs straight to your inbox.
Get the latest hand-picked Azure roles via our jobs by email service.
Creating output variables
There are two different ways to create output variables – by building support for the variable in the task itself or setting the value ad-hoc in a script.
Existing and custom tasks
One way to define an output variable is via a task. Output variable support is built into a task. Since this article is not going to cover how to build custom tasks, we’ll use an existing task with output variable support already added.
One common task that has an option to create an output variable is the Azure Resource Management Template Deployment task. This task has an attribute called deploymentOutputs that allows you to define the output variable returned. The value of deploymentOutputs, in this case, will be the JSON returned from the ARM deployment.
The YAML task below creates an output variable called armDeployment. That variable’s value can now be referenced within the pipeline.
- task: AzureResourceManagerTemplateDeployment@3
inputs:
[other attributes here]
deploymentOutputs: armDeploymentAd-hoc output variables via script
Another way to create output variables is via a script. You can run both PowerShell and Bash scripts in tasks. Using a concept called logging commands, you can define output variables within scripts.
Logging commands can create general pipeline and output variables. The syntax is similar.
Below you can see an example of setting a variable called foo to a value of bar in a PowerShell task.
powershell: |
Write-Host '##vso[task.setvariable variable=foo]bar'To make this variable an output variable, add the string ;isOutput=true to the end like below.
powershell: |
Write-Host '##vso[task.setvariable variable=foo;isOutput=true]bar'Expanding output variables
Once the output variables are defined, you can then reference them just like any other pipeline variable. One of the most common methods is using macro syntax. To reference the foo variable defined above, for example, you could use $(foo) or in the form of [originating_task name]_[variable name].
You can reference the output variable anywhere in the same or child scope it was defined. Perhaps you have a task that creates an output variable called out. The below example is defining a task with the name SomeTask that natively creates an output variable called out.
In a task within that same job, you can reference that variable using $(SomeTask.out).
steps:
- task: MyTask@1
name: SomeTask
- script: echo $(SomeTask.out)Sharing output variables across…
If you need to reference an output variable defined in a different scope, you can do so but the task will be a bit more complicated.
Jobs
You cannot natively reference output variables across jobs, however it is possible. To do this, you have to rely on task dependencies. A task dependency assigns a certain task as being required to run before the task that the dependency is assigned to.
To demonstrate, perhaps you have a pipeline with two jobs called Storage and IIS. In the Storage job, you have a script task called psJob.
Important: You must assign a name to the task that is assigning the output variable!
Inside of the script task, it creates an output variable called psJobVariable as shown below.
- job: Storage
- task: PowerShell@2
name: "psJob"
inputs:
targetType: 'inline'
script: |
echo "##vso[task.setvariable variable=psJobVariable;isOutput=true]some_value"
You then have another job called IIS where you’d like to reference the psJobVariable value from. To do that, you must first set the dependsOn attribute at the job level pointing to the Storage job. You should then define a separate variable in the IIS job with a value referencing the other job variable in the form $[ dependencies.<job_name>.outputs['<task_name>.<variable_name>'] ].
Once the variable is defined in the other job, you can then use it just like any other pipeline variable.
- job: IIS
dependsOn:
- Storage
variables:
var: $[ dependencies.Storage.outputs['psJob.psJobVariable'] ]
powershell: |
Write-Host "$env:var"
Stages
Although it’s not possible to share variables across stages, there is a workaround. You can make it happen by saving the variable’s value to disk, publishing the file artifact to the pipeline and then reading the file in the other stage.
Perhaps you have a pipeline with two stages; firststage and secondstage with a single job in each. In the first stage below, you’d create a temporary folder on the pipeline agent. In this example, the folder is called variables. Once the folder is created, you’d then create a text file inside of that folder containing the value of the variable.
Once the file with the variable value exists, you’d then use the Publish Build Artifacts Task to send all files in the variables folder to the pipeline assigning it the name variables.
stages:
- stage: firststage
jobs:
- job: firstjob
steps:
- bash: |
FOO="some value"
mkdir -p $(Pipeline.Workspace)/variables
echo "$FOO" > $(Pipeline.Workspace)/variables/FOO
- publish: $(Pipeline.Workspace)/variables
artifact: variables
In the second stage, you’d then download the build artifacts, read the variable from the saved file and assign it to another variable. You can see a great example of this below.
- stage: secondstage
jobs:
- job: secondjo
steps:
- download: current
artifact: variables
- bash: |
FOO=$(cat $(Pipeline.Workspace)/variables/FOO)
echo "##vso[task.setvariable variable=FOO]$FOO"
- bash: |
echo "$(FOO)"
Pipelines
If you have multiple pipelines and need to share variables across them, you can do so using variable groups. Variable groups are a handy feature allowing you to share variables across pipeline and link secrets to Azure key vaults.
Once you’ve created a variable group, you can then reference it within all of your pipelines by specifying the group attribute under variables like below.
variables:
- group: myVarGroup
Once the variable group is referenced in the pipeline, you can expand the variables just as if you had defined the variables within the pipeline itself. To expand variable from variable groups, use the same technique you learned in the Expanding Output Variables section.
In summary
If you need to pass simple strings and integers from one task to another, output variables are the way to go. Supported in many built-in tasks and available in custom tasks, output variables help a pipeline author pass information across jobs, stages and even pipelines.
No Azure pipeline is the same. Each pipeline has unique requirements and design is an important factor. Knowing how output variables work and what they’re capable of provides you with one more trick up your sleeve to build a manageable and efficient pipeline.

Adam Bertram is a 20-year veteran of IT and an experienced online business professional. He’s a consultant, Microsoft MVP, blogger, trainer, author and content marketing writer for multiple technology companies. Catch up on Adam’s articles at adamtheautomator.com, connect on LinkedIn, or follow him on Twitter at @adbertram.